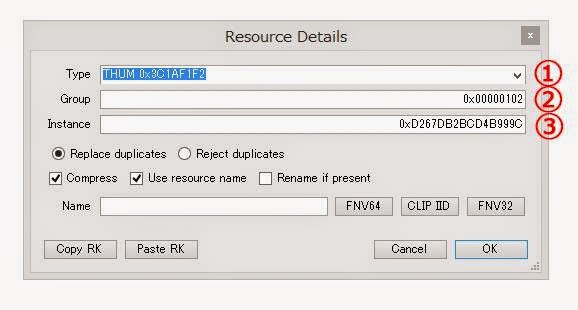まごまごしてたら、kijikoさんのサイトで日本語チュートリアルが公開されてました。
http://kijiko.catfood.jp/sims-4-studioを使ってのポーズの作り方ですよ
ありがたい~(´;ω;`) 7を押すとか、なんにもならんのですよ?と思ってたら、テンキーの7で回転させるとか(普通に数字の7の方を押してました…)あと下の方のタイムバーのところとか。
で、無事成功しました!
ところで、やっぱりアニメーション素人なのとインポートエラーが出てしまったのでメモ。
タイムバーの部分なんですが、3つ目のポーズ作成後は公式チュートリアルで「最終フレームまで移動する」と書かれています。が!これ、クローン元によっては数字が違ったりするので頭に留めといた方がいいかも。というのは、traitで検索した後、選ぶ特質は怠惰でなくてもいいのかな?ってことで、アクティブを選んでみたら、怠惰といろいろ違ったのです。あと、インポート後のWarehouseタブでも特質によって違ってました。
1)タイムバーの最終フレーム数値は特質によって違う?
アクティブは240で、怠惰は239でした。
アクティブは全部Sound EventでSuppressLipSyncEventがなかった!なので、チュートリアルと同じように怠惰を選ぶか、怠惰と同じのを探すかになります。
この項目を設定してないと、身体のポーズは反映されても、表情やしゃべりがデフォ特質のアニメーションのままになってしまいます。つまり、ポーズつけた状態でしゃべるwww
3)インポートエラーが出る場合
エラーメッセージで「multibyte sequence」と出たので、もしや?と思ったら、作業フォルダやS4STUDIOの置いてるルート上に日本語名が含まれているとエラーが出るようです。私は違うハードにS4STUDIOをインスコしてたのと、作業フォルダ名が日本語だった。
なので、確実なのは普通にインストールされてるのと、デスクトップ上に英数字でフォルダ作成ですね。
で、完成したのがコレ!
ゲーム内で反映させるポーズも作ってらっしゃるSS見かけたんだけど、どれを選んだのだろうか。いちいち英語の壁にツンされて切ない(´;ω;`)www